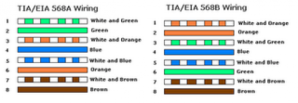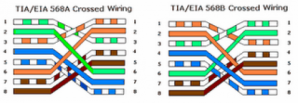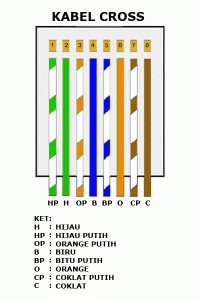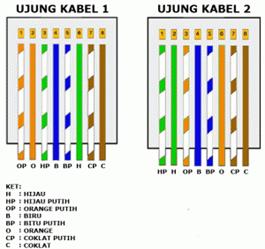Pengertian Monitor CRT, LCD, LED dan Plasma
Hardware - Pengertian Monitor CRT, LCD, LED dan Plasma itu
sangat di gantungkan oleh generasi dan cara pemanfaatan monitor tersebut. Monitor
komputer adalah sebuah media output/ alat pengeluaran berbentuk gambar visual
yang berasal dari sinyal elektronik komputer. Karena merupakan media
visualisasi tampilan sistem operasi, penggunaan monitor pada komputer
atau laptop memiliki peranan yang sangat penting dalam menampilkan
pemrosesan data dan hasil dari pemrosesan tersebut.
Setiap merek, tipe dan ukuran monitor memiliki resolusi yang
berbeda-beda. Resolusi inilah yang menentukan ketajaman gambar yang tampil pada
monitor.
| Monitor CRT (Cathode Ray Tube) |
 |
| Gambar CRT |
Monitor ini merupakan sebuah tabung penampilan data pemrosesan komputer yang banyak digunakan dalam layar komputer, monitor video, televisi, dan oskiloskop. Monitor tipe ini ditemukan oleh Karl Ferdinand Braund, dan dikembangkan oleh kerja dari Philo Farnsworth. Layar seperti ini banyak dipakai oleh pesawat televisi hingga akhir abad ke 20-an dan merupakan dasar pengembangan dari layar plasma, LCD dan teknologi TV lainnya.
Monitor CRT (Cathode Ray Tube) merupakan monitor generasi
kedua dari monitor komputer yang merupakan generasi pertama dari monitor
komputer pada jaman modern. Saat ini minat terhadap monitor CRT sudah mulai
ditinggalkan meskipun monitor CRT tetap diproduksi. Alasan mengapa pengguna
mulai meninggalkan monitor CRT adalah dikarenakan oleh bentuknya yang besar dan
berat sehingga memerlukan ruang ekstra untuk menempatkan monitor ini. Pengertian
monitor CRT secara umum adalah ‘monitor cembung’ atau ‘monitor tabung’
Monitor ini menggunakan teknologi radiasi magnetic serta electromagnetic yang
cenderung merusak mata juga melelahkan mata jika bekerja terlalu lama
didepannya. Pada hasil penelitian juga menyebutkan pengguna yang cenderung
terlalu lama bekerja didepan monitor jenis ini akan mempercepat penuaan secara fisik
karena dapat memicu pertumbuhan uban menjadi lebih cepat akibat radiasi yang
ditimbulkan olehnya.
Cara kerja Monitor CRT
Di dalam monitor CRT terdapat tabung gambar yang menyempit di bagian belakang menjadi hambatan. Dalam kemacetan adalah filamen dibebankan negatif atau katoda tertutup dalam ruang hampa. Ketika listrik disalurkan, filamen memanas dan aliran atau “sinar” elektron tuangkan dari elemen ke dalam vakum. Elektron bermuatan negatif tertarik pada bermuatan positif anoda yang fokus partikel menjadi tiga balok sempit, mempercepat mereka untuk menyerang layar fosfor berlapis.
Fosfor akan menyala bila terkena radiasi, menyerap sinar ultraviolet dan cahaya tampak memancarkan warna neon. Fosfor yang memancarkan cahaya merah, hijau dan biru digunakan dalam monitor berwarna, diatur sebagai “garis” yang terdiri dari titik-titik warna. Tiga balok digunakan untuk merangsang tiga warna dalam kombinasi yang diperlukan untuk menciptakan warna yang membentuk berbagai gambar.
Spesifikasi lain tentang monitor CRT adalah “dot pitch” yang berhubungan dengan ketajaman gambar. Sebuah dot pitch yang lebih rendah seperti .25 lebih baik daripada dot pitch yang lebih tinggi. Akhir-akhir ini monitor CRT yang dijual dengan .32 dot pitch, sehingga teks “kabur”. Pada akhir era CRT, hampir semua mempunyai .28 atau lebih tinggi dan saat ini monitor CRT dapat memiliki dot serendah .21.
Monitor CRT ada yang berukuran 15-inci sampai 21-inch ukuran (38 – 53 cm) dan lebih besar, meskipun layar tampilan sebenarnya adalah sekitar 1 inci (2,5 cm) lebih kecil dari ukuran sebenarnya. Layar diukur secara diagonal dari sudut ke sudut.
Kelebihan Monitor CRT
- Warna lebih akurat dan tajam
- Resolusi monitor fleksibel
- Perawatan mudah, jika rusak dapat di servis
- Bebas dead pixel, ghosting, dan viewing angle
- Harga lebih murah
- Konsumsi listrik yang lebih besar
- Merusak mata
- Sinar radiasi yang berakibat kurang baik untuk manusia, baik otak, mata dan sel rambut
- Bergantung pada refreshrate
- Radiasi lebih besar
- Rentan distorsi, glare dan flicker
- Dimensi besar dan berat
| Monitor LCD (Liquid Crsytal Display) |
Monitor LCD adalah sebuah jenis media visual yang menggunakan Kristal cair sebagai penampil utamanya. Layar LCD ini digunakan pada berbagai alat elektronik, seperti televise, kalkulator, hp dan layar komputer. Layar LCD saat ini telah mendominasi pemakaian layar pada komputer meja maupun notebook, karena memiliki keunggulan yakni membutuhkan daya listrik rendah, bentuk tipis, mengeluarkan sedikit panas dan memiliki tingkat resolusi yang tinggi
Monitor LCD (Liquid Crystal Display) menggunakan teknologi
yang disebut dengan ‘kristal cair’ sebagai penghasil gambar monitor. Kelebihan
monitor LCD adalah minimnya konsumsi energi yang digunakan juga memiliki
kontras gambar yang lebih tajam dibandingkan dengan CRT. Pengertian
monitor LCD merujuk kepada penggunaan varian pixels (titik warna cahaya)
yang tidak memancarkan cahayanya sendiri seperti halnya monitor CRT. Pada
teknologi LCD sumber cahaya berasal dari lampu neon berwarna putih yang
tersusun secara merata pada bagian belakang susunan pixel (kristal cair) tadi
yang jumlahnya mencapai jutaan piksel hingga membentu sebuah gambar. Kutub
kristal cair yang dilewati oleh arus listrik akan berubah karena pengaruh
polarisasi medan magnetik yang timbul dan oleh karenanya akan hanya membiarkan
beberapa warna diteruskan sedangkan warna lainnya tersaring.
Kelebihan Monitor LCD
- Kualitas gambar lebih jernih dan tajam
- Sinar yang dipancarkan oleh LCD tidak melelahkan mata
- Konsumsi listrik lebih hemat
- Dimensi yang tipis dan ringan
Kekurangan Monitor LCD
- Layar LCD cenderung lebih sensitif
- Harga service mahal
- Sudut pandang terbatas
| Monitor LED (Light Emitting Diode) |
Monitor LED (Light Emitting Diode) memiliki teknologi yang sama dengan LCD. Perbedaan secara fisik pada LED komputer umumnya terletak pada bentuknya yang lebih ramping / tipis. Pada beberapa tipe LED memiliki fungsi dan fitur yang lebih lengkap dibandingkan LCD, seperti kemampuan digital touch screen, Digital TV internet, Digital TV tuner. Sedangkan perbedaan secara umum antara LED dan LCD hanya terletak pada sistem pencahayaannya yang menggunakan teknologi LED backlight. Berbeda dengan LCD yang menggunakan CCFL Backlight (lampu neon berjenis fluorescent), monitor LED mampu menghemat konsumsi listrik hingga 50 – 70% dibandingkan dengan LCD dengan kemampuan menghasilkan gambar yang sangat tajam.
Kelebihan Monitor LED
- Konsumsi listrik yang lebih hemat dibandingkan dengan LCD
- Kontras gambar yang sangat tajam hingga jutaan pixels
- Usia pemakaian LED lebih pajang
- Dimensi monitor yang sangat tipis
- Pencahayaan lebih baik dibandingkan LCD
Kekurangan Monitor LED
- Harga lebih mahal dibandingkan LCD
- Layar LED yang lebih tipis cenderung lebih sensitif
| Monitor Plasma |
Monitor plasma adalah layar datar emisif yang cahaya tampilannya dihasilkan oleh phosphor yang tereksitasi oleh sebuah pelepasan muatan plasma. Sedangkan gas yang dilepaskan tidak mengandung merkuri (berlawanan dengan AMLCD; sebuah campuran gas mulia (neon dan xenon)
Untuk saat ini hampir tak ada orang yang menggunakan plasma
untuk keperluan bermain komputer, meskipun hal tersebut masih memungkinkan
dengan menggunakan sambungan kabel VGA. Oleh karena itu kita sebut saja dengan
istilah TV Plasma dikarenakan oleh ukuran dari Plasma sendiri yang kurang cocok
lagi disebut sebagai monitor.
Di Indonesia sendiri, TV Plasma masih hanya dimiliki oleh
segelintir orang saja. Penyebab utamanya adalah ukuran dimensi plasma yang
sangat besar dengan ukuran mencapai 42″ bahkan lebih. Harga unit untuk televisi
ini mencapai 20 – 40 juta rupiah. Teknologi TV Plasma menggunakan crystal
Plasma sebagai penghasil gambar sehingga cukup menguras konsumsi listrik.
Keunggulan TV Plasma adalah kemampuan untuk menghasilkan kontras warna dan
gambar yang sangat detil dan tajam.
Selain TV Plasma masih terdapat TV yang menggunakan
teknologi 3D yang memerlukan kacamata khusus untuk menikmati gambarnya.
Penjelasan mengenai TV 3D ini akan ditulis pada tulisan
lainnya.
Kelebihan Monitor Plasma
- Bentuknya ramping dan cantik, tidak seperti televisi proyeksi yang memiliki punggung besar.
- Dapat dipasang di dinding sehingga tidak memerlukan banyak ruang.
- Menghasilkan rasio kontras yang lebih tinggi.
- Sudut pandangnya lebih luas daripada LCD.
- Hampir tidak ada pengkaburan pada gambar serta memiliki respon yang cepat untuk gambar bergerak
Kekurangan Monitor Plasma
- Rentan terhadap terjadinya pembakaran dalam.
- Fosfor kehilangan cahaya dari waktu ke waktu sehingga kecerahan gambar dapat berkurang secara bertahap.
- Monitor layar plasma lebih berat dari LCD karena memiliki layar kaca untuk menahan gas.
- Penggunaan listriknya lebih besar daripada TV LCD.
- Bekerja dengan baik pada ketinggian tertentu karena perbedaan tekanan antara gas di dalam layar dan tekanan udara pada ketinggian. Jika telah melewati batas ketinggian yang telah ditentukan, suara yang dihasilkan akan mendengung.
- Perangkat ini dapat menyebabkan iritasi bagi mereka yang ingin mendengarkan radio AM, amatir radio operator, atau pendengar gelombang pendek.